개요
「디버깅을 통해 배우는 리눅스 커널의 구조와 원리」 책에서 소개하는 대로 라즈베리 파이 OS를 기준으로 커널을 공부하는 중이다.
처음 환경 세팅부터 시작해서 실습 환경을 갖추고 사용하면서 지금까지는 귀찮게 내 pc 모니터랑 키보드, 마우스 다 라즈베리 파이에 연결해서 사용했다.
그러다 보니 데스크톱의 기능이 봉인된 채로 계속 사용하다 보니 너무 힘들었다.
사실 귀찮아서 지금까지 설정 안 한건 안 비밀...
그래서 vscode에 ssh 물려서 이용하려고 간단하게 세팅한 방법과 후기를 남겨놓는다.
Setting
1. raspberry pi에 ssh 설정하기
먼저 아무런 세팅이 되어있지 않은 라즈베리 파이를 기준으로 했을 때 ssh 설정이 되어 있지 않다.
그래서 SD 카드에 구워놓은 boot 폴더 안에 아무런 확장자도 가지지 않는 ssh라는 이름의 파일을 하나 만든다.

그다음에 wpa_supplicant.conf 파일을 만든 후 내용은 다음과 같이 작성한다.
country=US
ctrl_interface=DIR=/var/run/wpa_supplicant GROUP=netdev
update_config=1
network={
ssid="wifi name 적기"
psk="password 적기"
scan_ssid=1
key_mgmt=WPA-PSK
}※ scan_ssid=1 <- 이 부분 안 적어주면 다음번 부팅 때 사라질 수도 있음!

2. raspberry pi의 ip 주소 고정시키기
iptime 공유기 설정을 위해 http://192.168.0.1/ 에 접속한다.
라즈베리 파이 부팅시키고 와이파이 잡을 때까지 조금 기다린다.
Advanced Setup > Network > DHCP Server Setup 으로 가서 raspberry pi가 할당된 부분을 Static으로 바꿔준다.
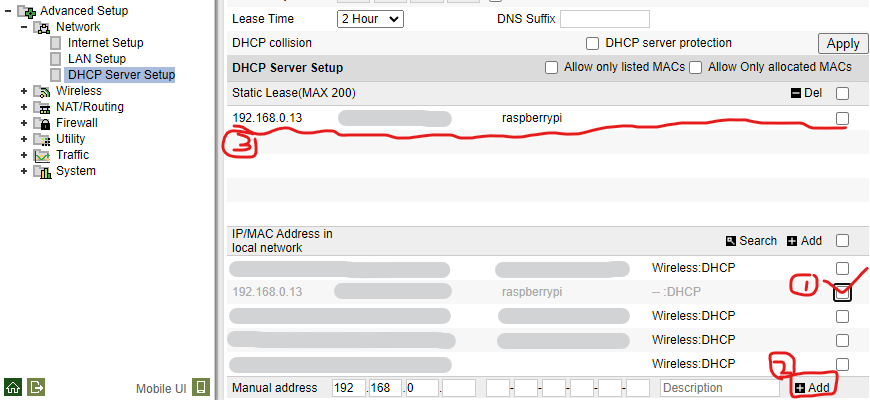
물론 저 주소는 라즈베리 내에서 원하는 주소로 세팅한 다음 접속해서 고정시켜 줄 수도 있지만 내가 귀찮아서 안 했다.
3. vscode에 ssh config 파일에 호스트 추가하기
vscode에 들어간 다음 F1을 누르고 ssh config라고 쳐서 설정 파일에 들어간다.

Host를 추가해준다. 입력하는 방법은 구글링 해서 알아보자.

4. vscode에서 ssh로 연결하기
다시 F1 키를 누르고 위에서 설정해준 Host 부분의 이름으로 접속해준다.


정상적으로 접속이 됐다.
이제 편리한 One Desktop, Many Servers 환경을 즐기자.
Trouble Shooting
처음에 세팅을 끝내주고 vscode에 연결하려고 했는데 다음과 같은 에러가 났다.

구글링 해봤는데 ssh config 파일 경로 상에 한글도 딱히 설정 안 해놨고 위치도 정확했는데 known_host도 점검해보라 해서 봤더니 이럴수가 IP가 겹치는 host가 하나 있었다.
예전에 Oracle Cloud 디버깅한다고 열었던 임시 주소가 저거였나... 기억이 잘...
아무튼 저거 없애주고 다시 해봤다.

아주 잘 된다. 역시 라즈베리는 전원만 딱 꼽아서 사용해야지 ㅋㅋ
후기
역시 편리한 환경 구성이 최고다.
[Reference]
https://null-0.tistory.com/2
https://m.blog.naver.com/specialist0/221232983680
https://rottk.tistory.com/entry/%EB%9D%BC%EC%A6%88%EB%B2%A0%EB%A6%AC%ED%8C%8C%EC%9D%B4-IP-%EA%B3%A0%EC%A0%95%ED%95%98%EA%B8%B0
https://choraengyi.tistory.com/118
https://throwexception.tistory.com/917
![[Raspberry Pi] 원격 접속 설정](https://img1.daumcdn.net/thumb/R750x0/?scode=mtistory2&fname=https%3A%2F%2Fblog.kakaocdn.net%2Fdn%2Fs0Tku%2FbtrgunT0v3y%2F7o55n8WmLETf9k9blSKoT1%2Fimg.jpg)